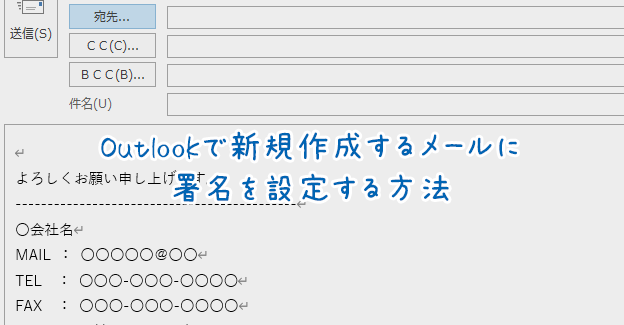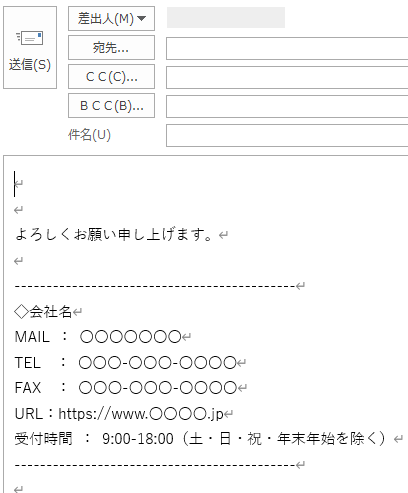
ビジネスでOutlookメールを利用する際、メールの最後に会社名や連絡先などの署名をつけることも多いかとおもいますが、毎回定型文としてコピー&ペーストするのもなかなか面倒くさいと思います。
Outlookは新規メールを作成する際に署名をつけることができ、また使用するメールアドレス毎に署名を変更することができますのでその方法をご案内します。
署名を設定する方法
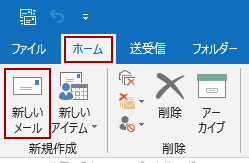
「ホーム」タブをクリックし、「新しいメール」をクリックします。
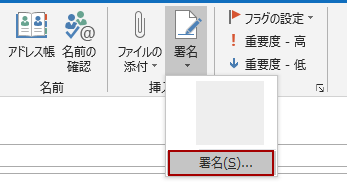
新規メールを作成する画面が表示されるとリボンの中に「署名」というボタンがあるのでクリックをし、「署名」をクリックします。
署名の作成
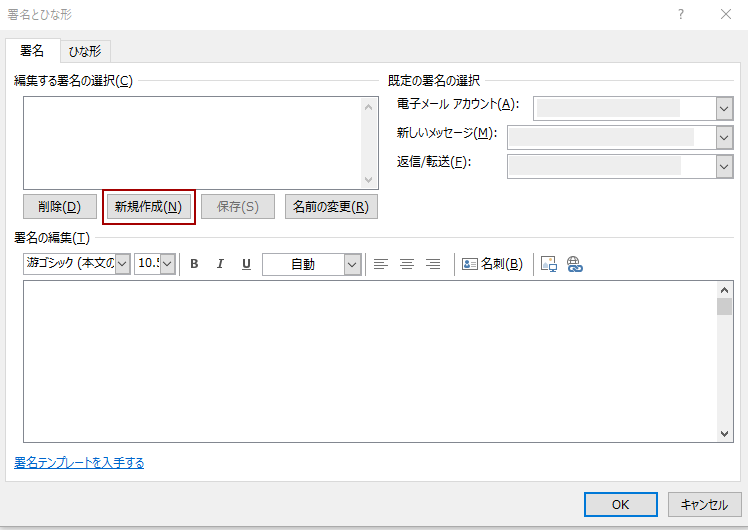
署名を設定したい電子メールアカウント、新しいメッセージ、返信/転送から使用するメールアドレスを選択し、「新規作成」をクリックします。
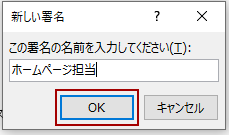
署名の名前をつけます。入力後「OK」をクリックします。
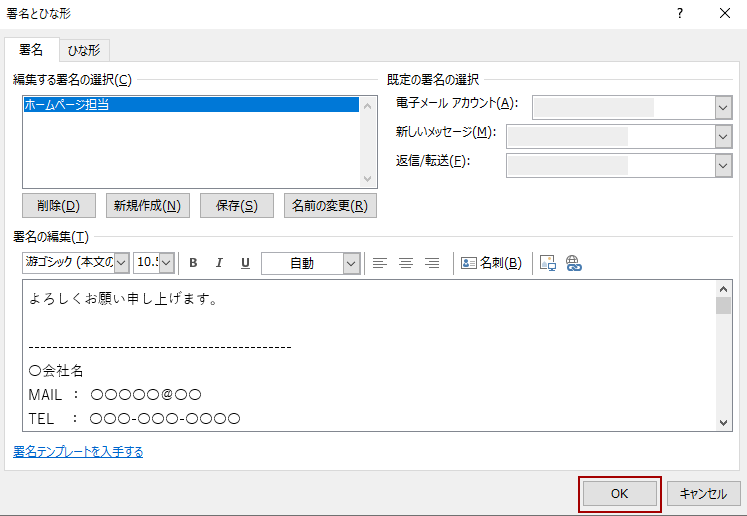
署名の編集の入力フォームの中に、メールの文末にいれたい内容を入力し、「OK」を押します。
設定後
新しくメールを作成する際に、署名の設定したメールアドレスで新規作成しようとすると、今回設定した署名が本文欄にすでに入力された状態で表示されます。
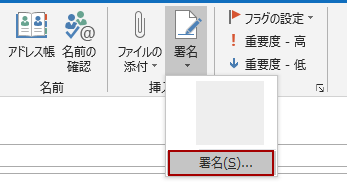
署名はいくつも設定することができるので、使い分ける場合はリボンの「署名」をクリックし、使用したいものを選択してください。