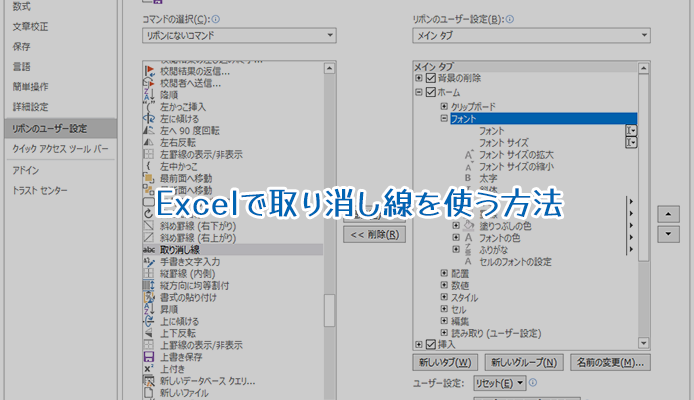Excelで入力した文字に取り消し線を使用する
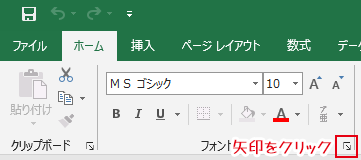
Excelで入力した文字に取り消し線を使用するためには、リボンのフォントの項目の右下にある矢印(「フォントの設定」といいます。ショートカットはCtrl+Shift+F)をクリックします。
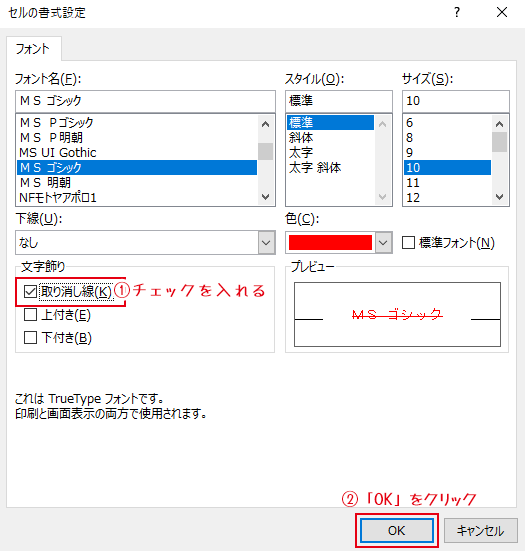
「文字飾り」の「取り消し線」にチェックを入れ(プレビューで文字に横棒が付きます)、「OK」ボタンをクリックします。これでExcelの該当文字に取り消し線が装飾されます。
リボンに常に「取り消し線」を表示させたい
毎回「フォントの設定」を開いて取り消し線をつける、という作業も手間なので、常にリボンに「取り消し線」を表示させておくカスタマイズ方法をご案内します。
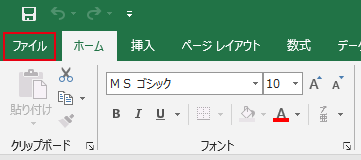
「ファイル」をクリックします。

「オプション」をクリックします。
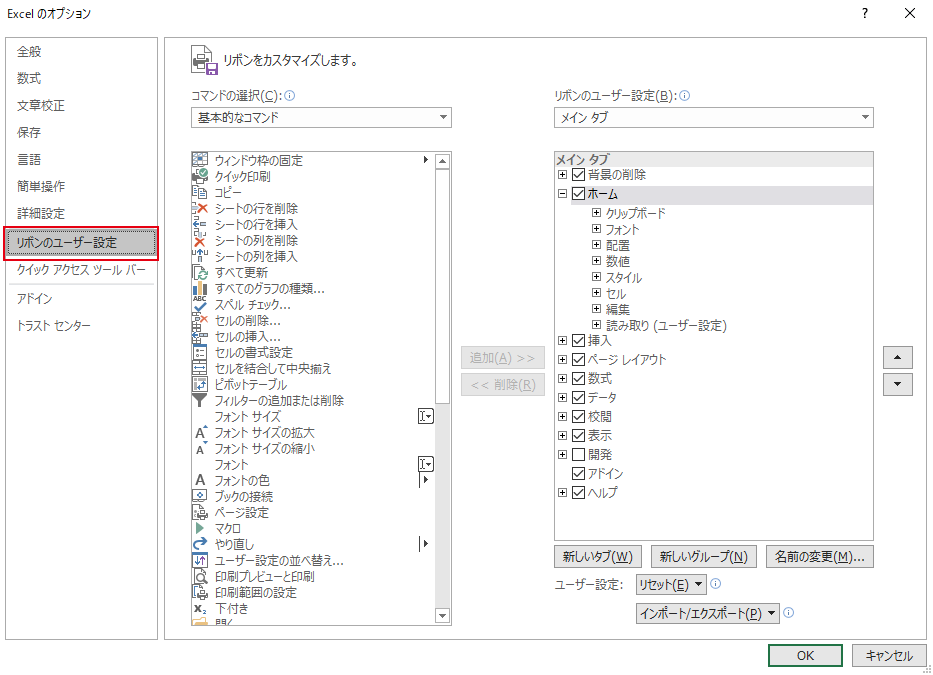
「リボンのユーザー設定」をクリックします。
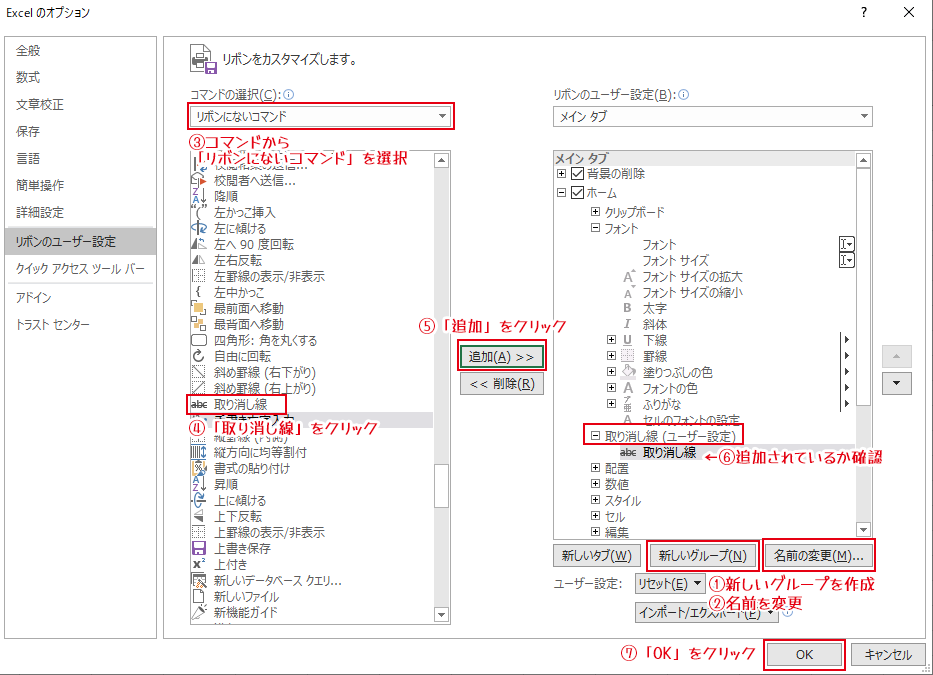
- 「新しいグループ」ボタンをクリックします
- 「名前の変更」をクリックします(ここでは取り消し線という名称に変更しました)
- コマンドの選択の項目より、「リボンにないコマンド」を選択します
- 「取り消し線」をクリックします
- 「追加」をクリックします
- 作成したグループ(取り消し線グループ)の中に追加されているか確認します
- 良ければ「OK」ボタンをクリックします
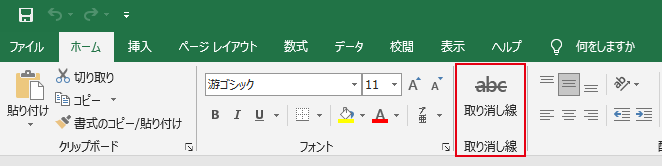
リボンの中に「取り消し」が追加されました。(表示されない場合は一度Excelのアプリを終了し、再度立ち上げてください)
設定後はフォントの設定をひらくことなく取り消し線を使うことができます。