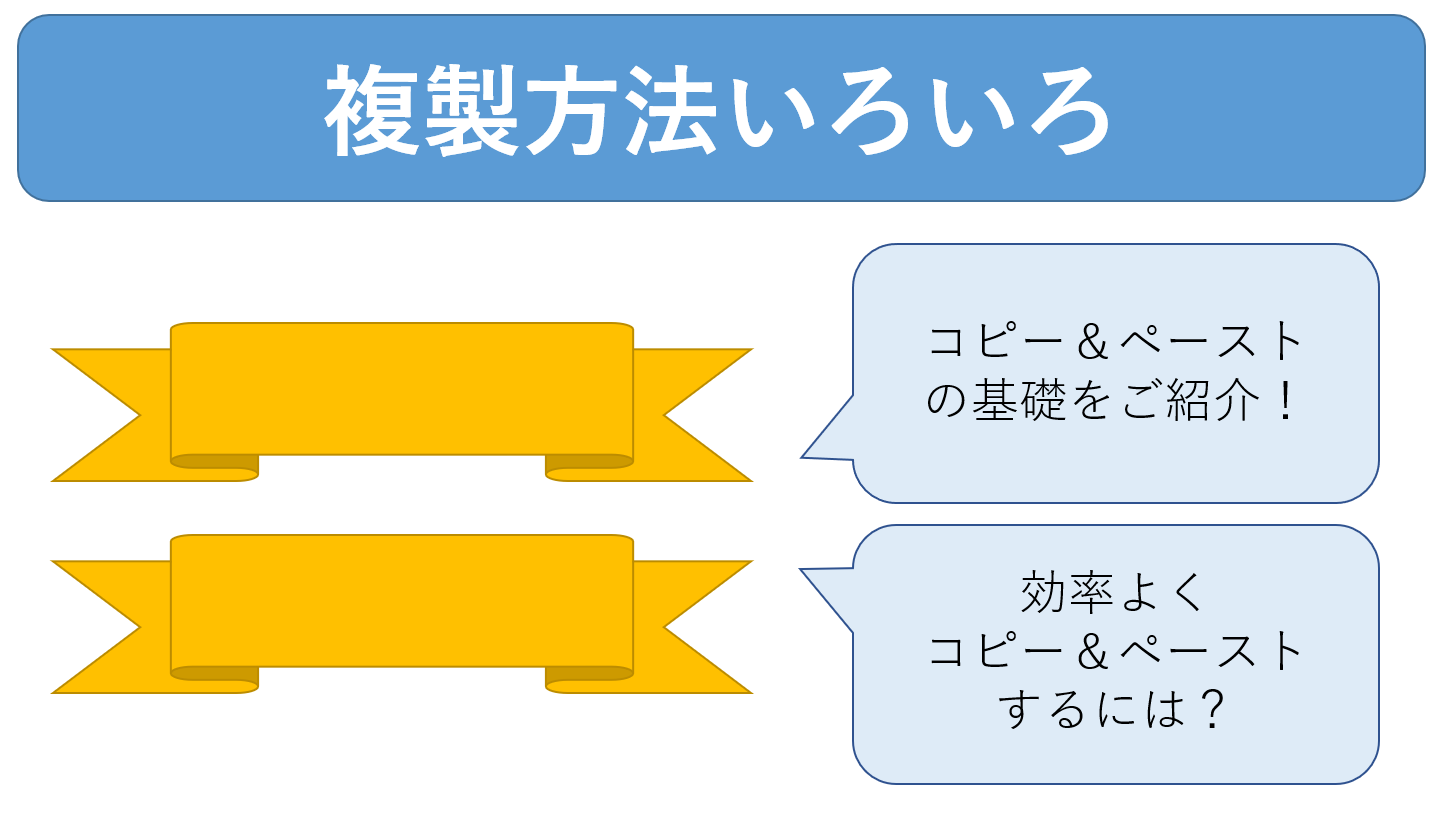こんにちは!最近シースリーに入社いたしました新人スタッフです。普段はホームページに関わる業務を担当しております。その内の1つに「お客様向け資料」の作成があり、例えばお客様がブログ記事や内容を更新できるように操作手順などをまとめたものを作ります。そこで使用するのがPowerPointです。
ここで取り扱う内容は主にPowerPoint初心者向けのものであり、初めて資料を作る方やこの操作はどう行うんだっけ?と疑問に思った方、さらに効率よく作業がしたい!と感じた方の参考になれば幸いです。
コピー&ペースト(複製)の方法
PowerPointに限らず、コピー&ペーストは使用する機会が多いと思います。今回はその方法をまとめてご紹介いたします。(バージョンは2019を使用)
リボン左上の「コピー」および「貼り付け」をクリックする
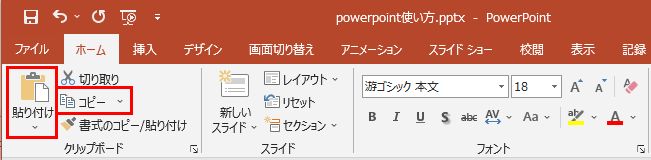
PowerPointのリボン(メニューバー)を使った操作方法です。
複製したいものをクリックで選択した後、「コピー」を押し、次に「貼り付け」を押すと複製されます。
ショートカットキーを使う
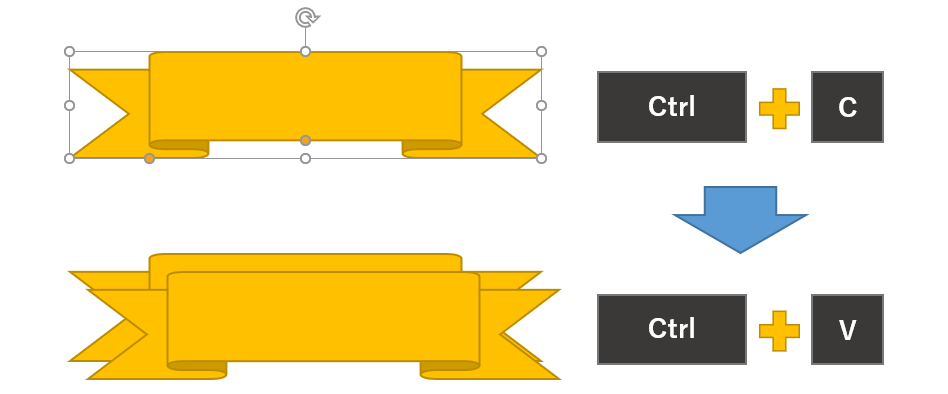
ショートカットキーを使用した方法です。この方法は、コピーしたものを別スライドにペーストするときにも有効です。
- 「ctrl」キーと「C」キーを同時に押すことで「コピー」
- 「ctrl」キーと「V」キーを同時に押すと「ペースト」(複製)
クリックしたものをその場で複製&移動
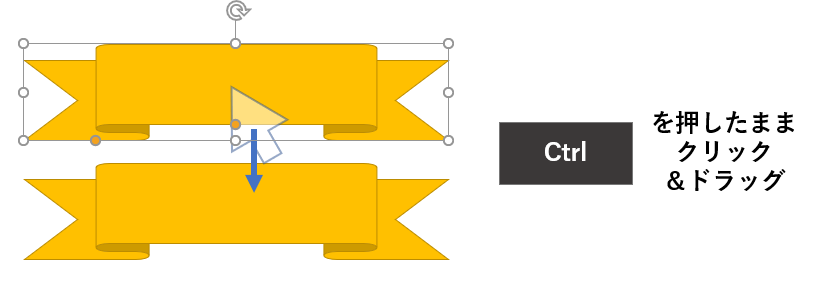
キーとマウスを使用する方法です。同じスライド上でコピー&ペーストしたい場合、先ほど紹介した方法より手順が少ないので作業効率化につながります。
- 複製したいものの上にカーソルを合わせる
- 「ctrl」キーを押したままクリック&ドラッグ(移動)
★この時、加えて「shift 」キーをを同時押しすると水平・垂直位置に移動ができます。