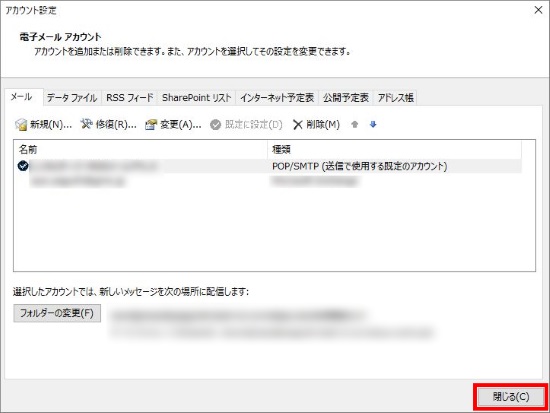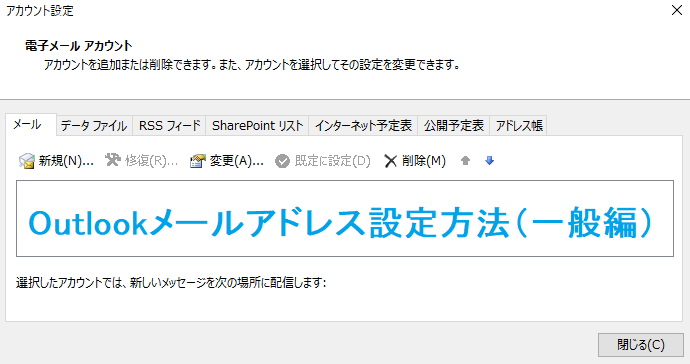Outlook2021でのメールアドレス設定(一般)についてご案内いたします。
※本ページでは、新規に「POP」アカウントを手動で設定する手順をご案内いたします。
(ご利用の時期・環境により表示が異なる場合があります。)
メールソフトへのアカウント(メールアドレス)追加
①Outlook2021を起動し、左上「ファイル」をクリックします
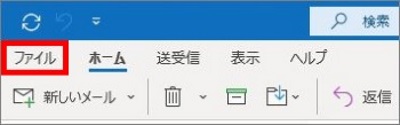
以下画像のような「Outlook」画面が表示された場合は、③へ進みます
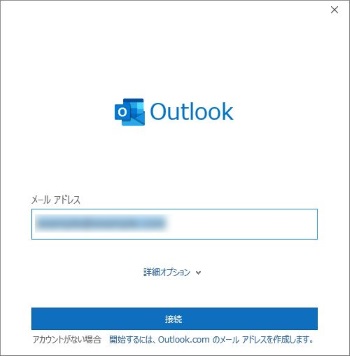
②「アカウント情報」画面にて、「アカウントの追加」をクリックします
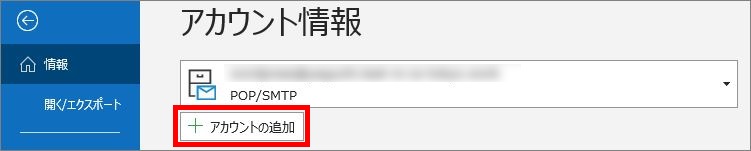
③設定するメールアドレスを入力し、「詳細オプション」をクリックします
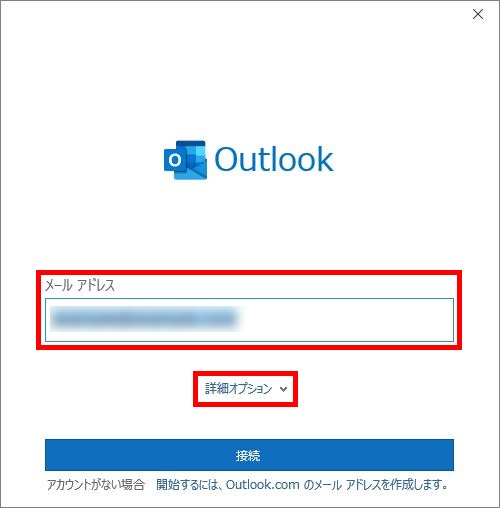
④「自分で自分のアカウントを手動で設定」のチェックボックスに
チェックを入れ、「接続」をクリックします
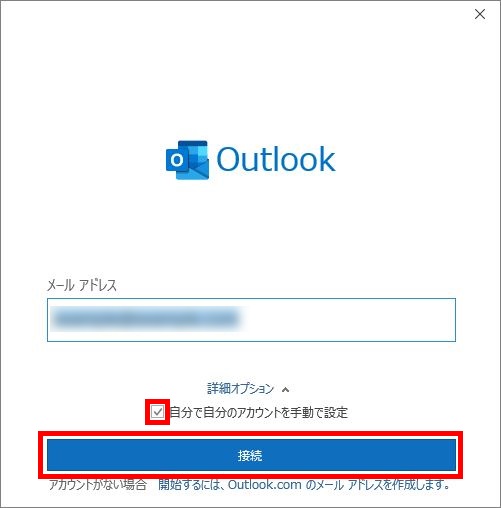
※「~を追加しています」と表示されましたら、そのままお待ちください。
⑤「詳細設定」が表示されましたら、「POP」を選択します
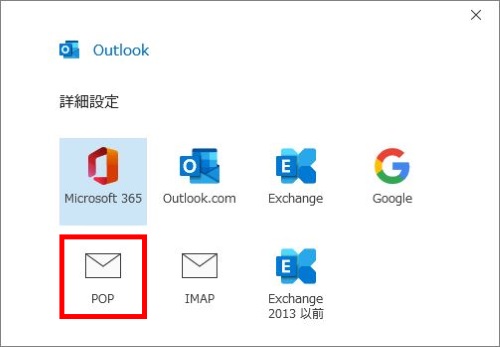
⑥「POPのアカウント設定」画面にて、以下表のとおり各項目をご入力のうえ、
「次へ」をクリックします
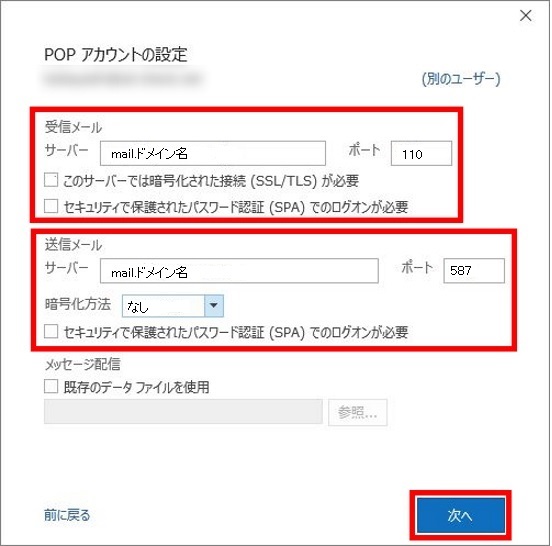
●受信メール
| サーバー | 「ホスティングサービス設定内容のご案内」に記載されている受信メール(POP3)サーバを入力 mail.ドメイン名 (例:ドメインが「c-3.jp」の場合 mail.c-3.jp) |
| ポート | 110 |
| このサーバーでは暗号化された 接続(SSL/TLS)が必要 | チェックなし |
| セキュリティで保護された パスワード認証 (SPA)での ログオンが必要 | チェックなし |
●送信サーバー
| サーバー | 「ホスティングサービス設定内容のご案内」に記載されている送信メール(SMTP)サーバを入力 mail.ドメイン名 (例:ドメインが「c-3.jp」の場合 mail.c-3.jp) |
| ポート | 587 |
| 暗号化方法 | 「なし」選択 |
| セキュリティで保護された パスワード認証 (SPA)での ログオンが必要 | チェックなし |
⑦設定するメールアドレスの「パスワード」をご入力のうえ、「接続」をクリックします
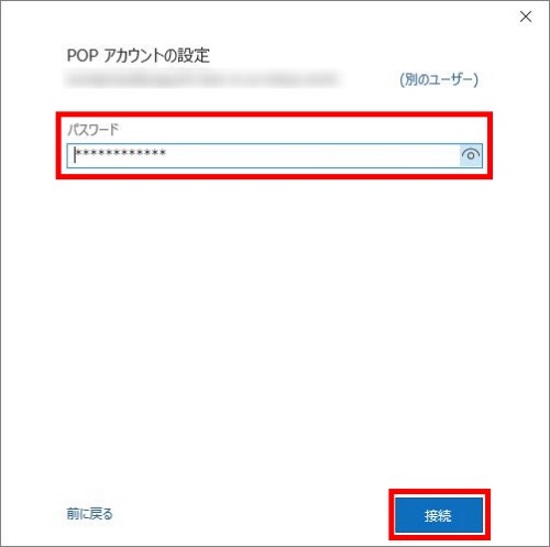
| パスワード | 「ホスティングサービス設定内容のご案内」に記載されているメールアドレスのパスワードを入力 |
⑧「アカウントが正常に追加されました」と表示されましたら、
「Outlook Mobile をスマートフォンにも設定する」のチェックが外れていることを確認し、「完了」をクリックします
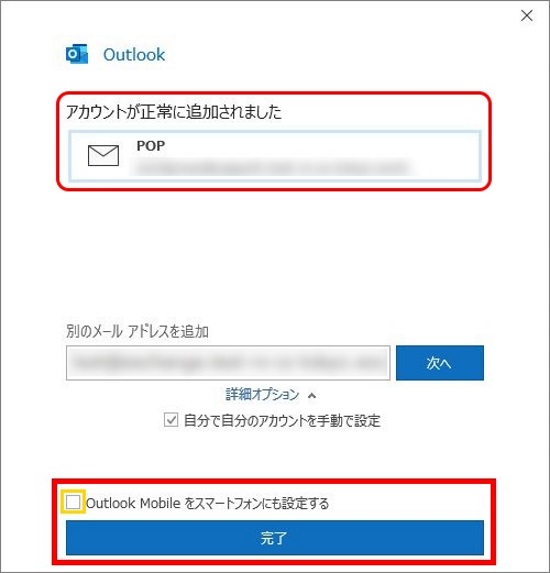
※「準備しています」と表示されましたら、そのままお待ちください。
以上で、メールソフトへのアカウント追加は完了です。
●下記の「インターネットセキュリティ警告」画面が表示されましたら、
「このサーバーの使用を続けますか?」にて、「はい」をクリックします
※お客様のドメイン名と、サーバー証明書に記載のドメイン名が相違していることによる警告です。
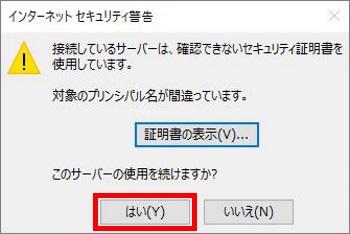
アカウント設定の変更
①左上「ファイル」をクリックします
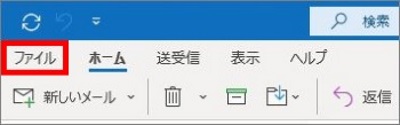
②「アカウント情報」画面にて、「アカウント設定」⇒「アカウント設定(A)」をクリックします
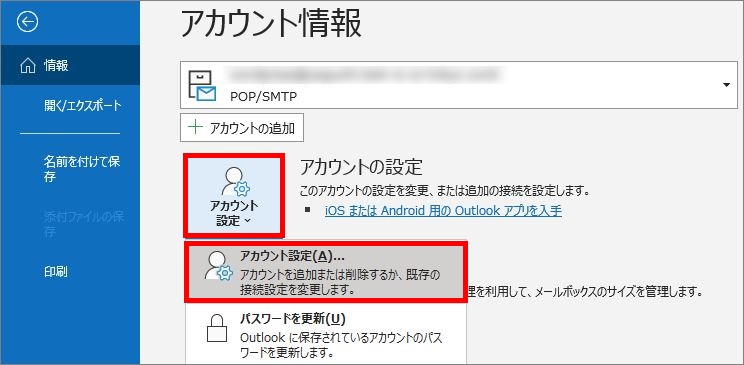
③追加したメールアドレスを選択し、「変更」をクリックします
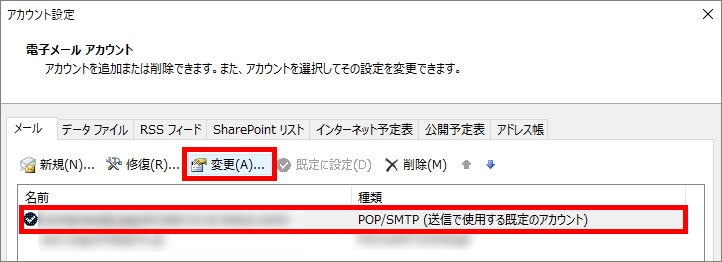
④「POP アカウントの設定」画面が表示されますので、以下表をご参照のうえ、
各項目を確認/変更し、「次へ」をクリックします
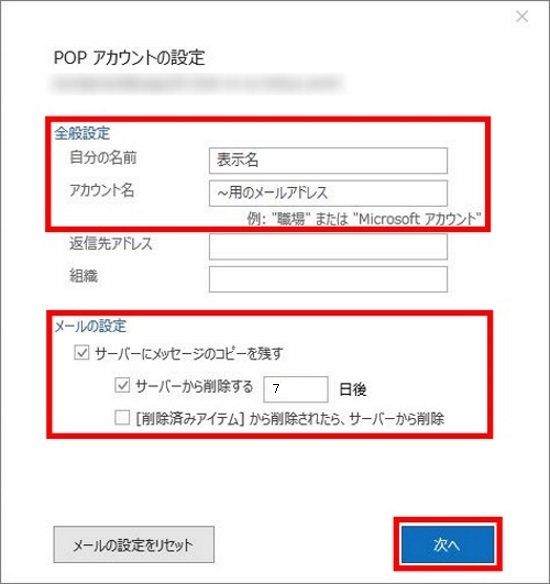
| 自分の名前 | お客様のお名前 (ニックネームなども、ご自由に入力できます) ※こちらに入力した名前が、メールの送信者名(差出人名)として表示されます |
| アカウント名 | 任意のお名前 (初期状態では、メールアドレスが設定されています) ※複数のメールアドレスを設定している場合などアカウントを区別するための名前を入力できます |
| サーバーにメッセージの コピーを残す | 下記の通りご利用状況に応じて設定 ・当該メールソフトのみにて、メールの送受信を行う場合は「チェックなし(コピーを残さない)」 ・Webメールや他の端末でも同じメールの受信を行う場合は「チェックあり(コピーを残す)」 |
| サーバーから削除する (サーバーにメッセージのコピー を残す:チェックありの場合) | 「チェックあり、7日後」に設定(弊社推奨) ※「チェックなし」にすると、受信済みの全メールのコピーがサーバーに残り、大量のメールデータが蓄積した場合、新しいメッセージを受信できなくなるため必ず「チェックあり」にしてください ※初期状態では「14日後」となっていますが、メール受信量が多い場合、新しいメッセージを受信できなくなる可能性があるため、弊社では「7日後」を推奨しています |
| [削除済みアイテム]から 削除されたら、サーバーから削除 (サーバーにメッセージのコピー を残す:チェックありの場合) | ご利用状況に応じて設定 (初期状態では、チェックなし) ※当該メールソフトで削除したメールを、Webメールや他の端末で受信しないようにする場合は、チェックを入れてください |
⑤「アカウントが正常に更新されました」と表示されましたら、「完了」をクリックします
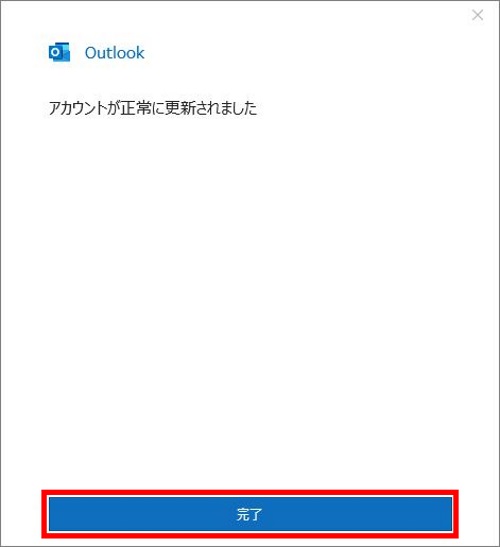
⑥「アカウント設定」画面に戻りますので、右下「閉じる」をクリックし、設定変更完了です