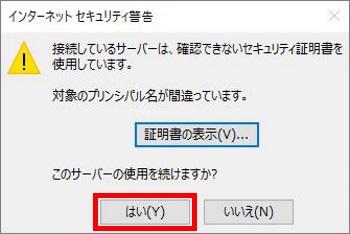Outlook2021でご利用中のメールアドレスをSSL対応に変更する手順についてご案内いたします。
※弊社お客様で、現在ご利用中のメールアドレスが既にOutlook2021に設定されていることが前提です。
【STEP1】まず既存の設定で未受信のメールを受信します
①Outlook2021を起動し、左上「ファイル」をクリックします
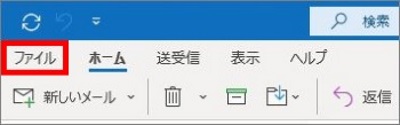
②「アカウント情報」画面にて、「アカウント設定」⇒「アカウント設定(A)」をクリックします
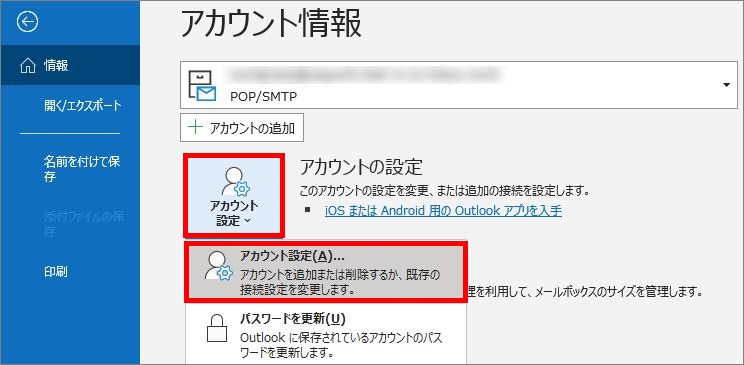
③設定の確認/変更を行うメールアドレスを選択し、「変更」をクリックします
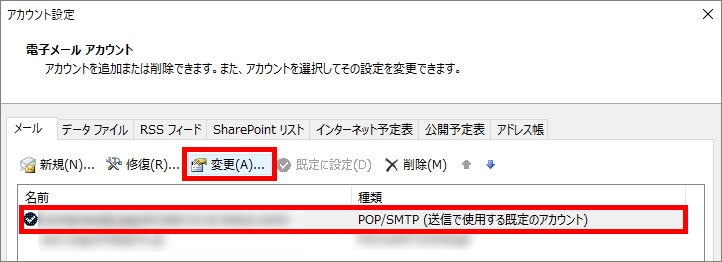
④「Outlook画面」にて選択したメールアドレスが表示されますので、「詳細オプション」をクリックします
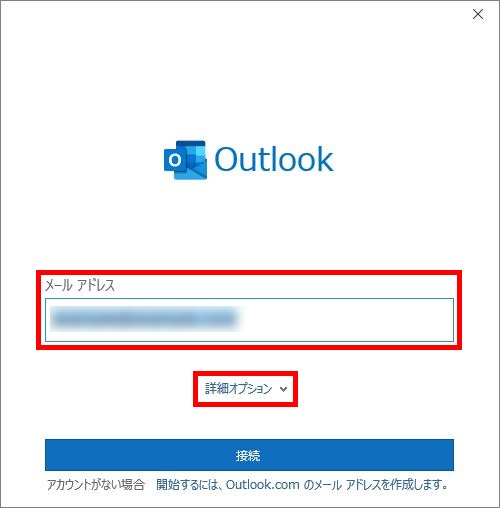
⑤「自分で自分のアカウントを手動で設定」のチェックボックスにチェックを入れ、「接続」をクリックします
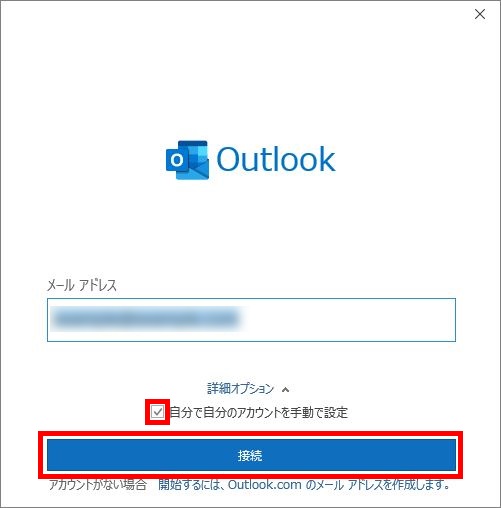
⑥「POP アカウントの設定」画面が表示されますので、「サーバー」を弊社からお伝えしたIPアドレス(例 xxx.xxx.xxx.xxx)に変更し、「次へ」をクリックします
※「サーバー」以外の設定や入力値はそのままにしておきます
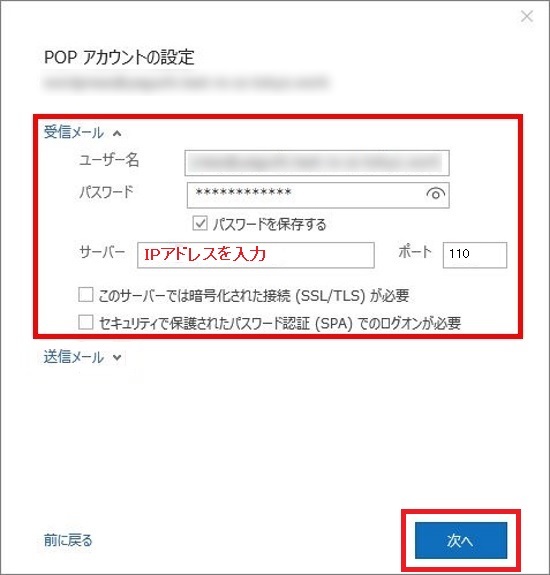
⑦「アカウントが正常に更新されました」と表示されたら「完了」をクリックします
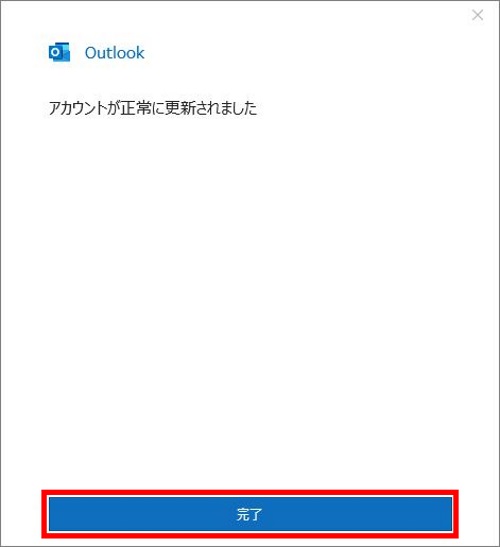
⑧「アカウント設定」画面に戻りますので、右下「閉じる」をクリックし設定変更完了です
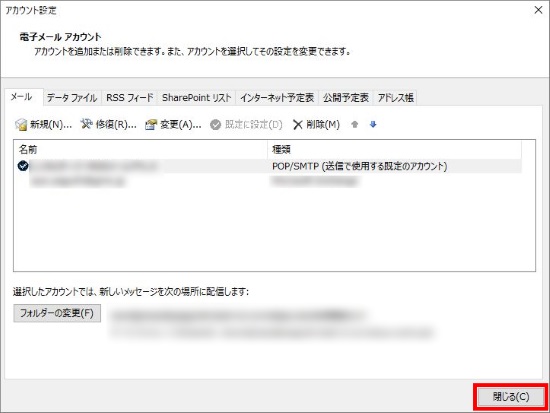
⑨受信トレイの画面に戻ったら、一度メールの受信をします。
前回Outlookを使用して以降、届いたメールがあれば受信トレイに入ります。届いたメールが無ければ何も受信されません。(何も受信されなくても問題ありません)
【STEP2】SSL設定へ変更します
①Outlook2021を起動し、左上「ファイル」をクリックします
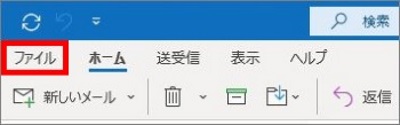
②「アカウント情報」画面にて、「アカウント設定」⇒「アカウント設定(A)」をクリックします
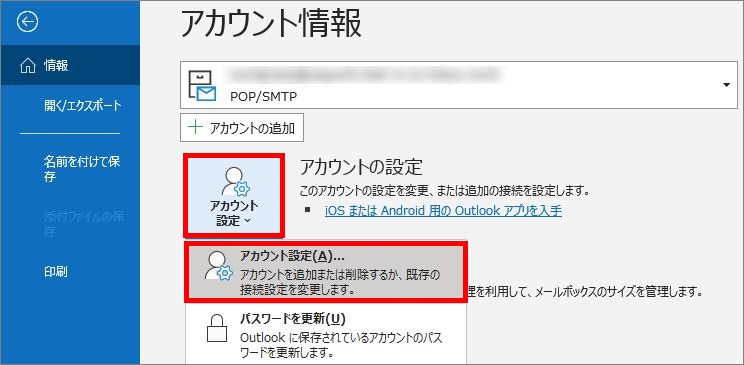
③設定の確認/変更を行うメールアドレスを選択し、「変更」をクリックします
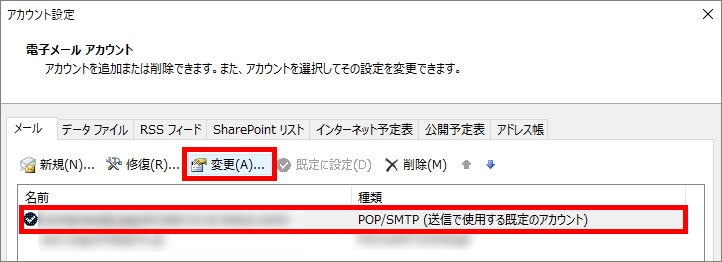
④「Outlook画面」にて選択したメールアドレスが表示されますので、「詳細オプション」をクリックします
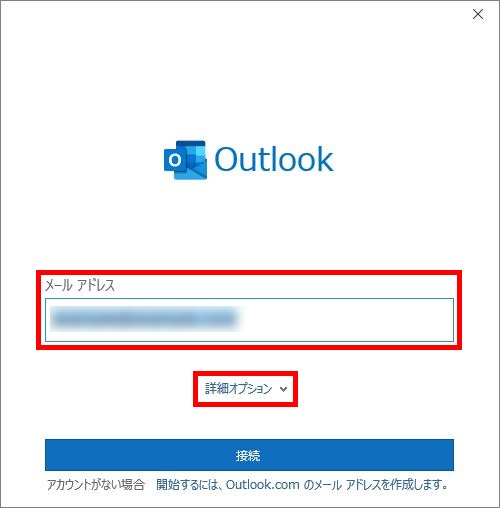
⑤「自分で自分のアカウントを手動で設定」のチェックボックスにチェックを入れ、「接続」をクリックします
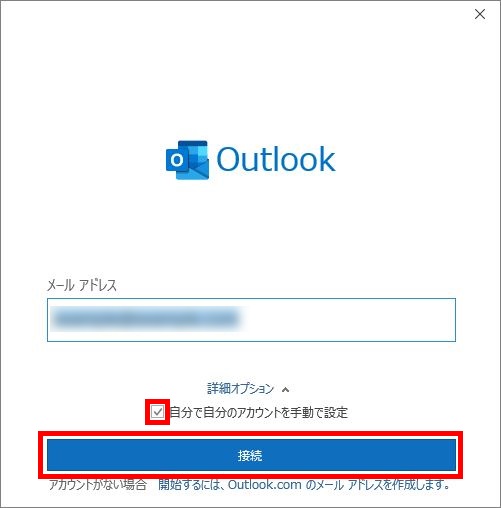
⑥「POP アカウントの設定」画面が表示されますので、以下表をご参照のうえ、
「受信メール」の各項目を確認/変更した後「▼送信メール」をクリックします
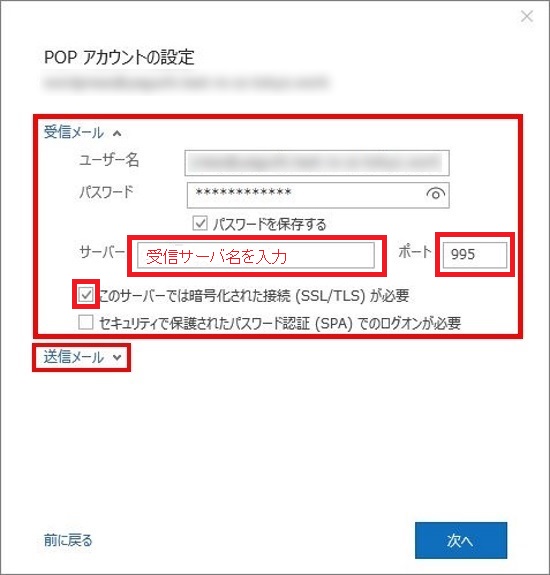
▼受信メールの変更内容 (★マークの項目を変更します)
| ユーザー名(変更不要) | お客様のメールアドレス |
| パスワード(変更不要) | お客様のメールアドレスのパスワード |
| ★サーバー | 「ホスティングサービス設定内容のご案内」に記載されている受信メール(POP3)サーバを入力 【例】mail0125.onamae.ne.jp |
| ★ポート | 995 |
| ★このサーバーでは暗号化された 接続(SSL/TLS)が必要 | チェックあり |
| セキュリティで保護された パスワード認証 (SPA)での ログオンが必要 | チェックなし |
⑦次に以下表をご参照のうえ、「送信メール」の各項目を確認/変更し「次へ」をクリックします
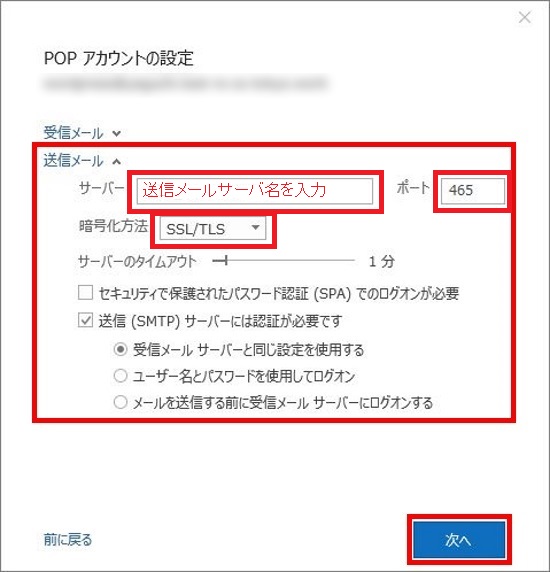
▼送信メールの変更内容 (★マークの項目を変更します)
| ★サーバー | 「ホスティングサービス設定内容のご案内」に記載されている送信メール(SMTP)サーバを入力 【例】mail0125.onamae.ne.jp |
| ★ポート | 465 |
| ★暗号化方法 | 「SSL/TLS」を選択 |
| セキュリティで保護された パスワード認証 (SPA)での ログオンが必要 | チェックなし |
⑧「アカウントが正常に更新されました」と表示されたら「完了」をクリックします
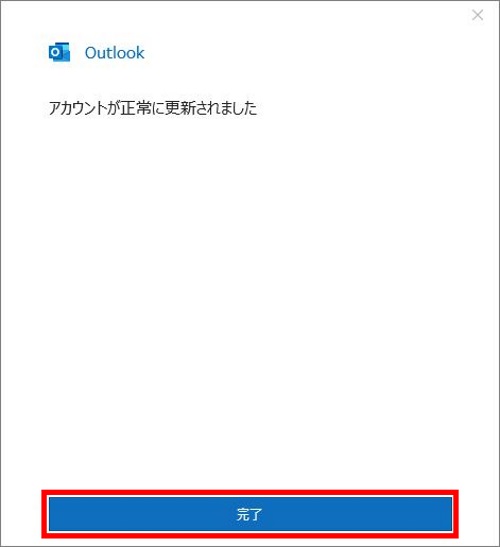
⑨「アカウント設定」画面に戻りますので、右下「閉じる」をクリックし設定変更完了です
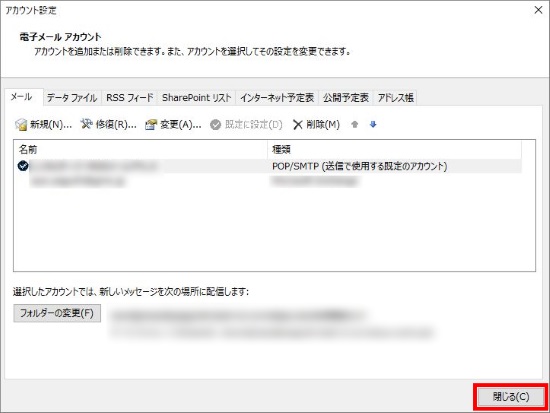
⑩メールの送信・受信をしてみてください。
【注】セキュリティ警告について
始めてSSL設定された場合やSSL証明書の更新に伴い、以下のような「接続先サーバーの証明書に関するセキュリティ警告」が表示される場合があります。
メールソフトにより警告画面は異なりますが、「はい」や「続ける」「接続」、「セキュリティ例外を承認」等を選択いただくことで、警告が解消されメール送受信が可能となります。
≪Outlookの警告表示例≫